Parksmap App
In this lab, we’re going to deploy the web component of the ParksMap application which is also called parksmap and uses OpenShift’s service discovery mechanism to discover the backend services deployed and shows their data on the map.
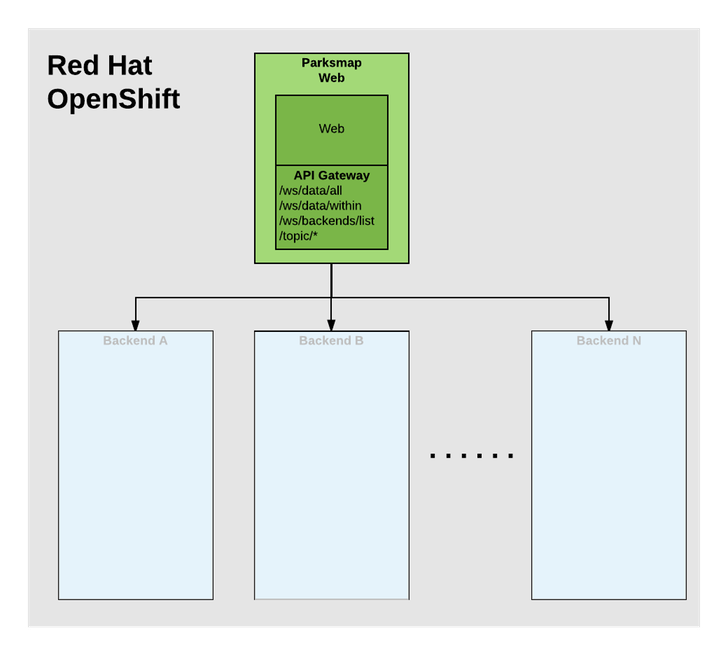
Exercise: Deploying your First Image
Let’s start by doing the simplest thing possible - get a plain old Docker-formatted image to run on OpenShift. This is incredibly simple to do. With OpenShift it can be done directly from the web console.
Return to the Web Console.
If you’re no longer on the Topology view in the Developer perspective, return there now. Click Container Image to open a dialog that will allow you to specify the information for the image you want to deploy.
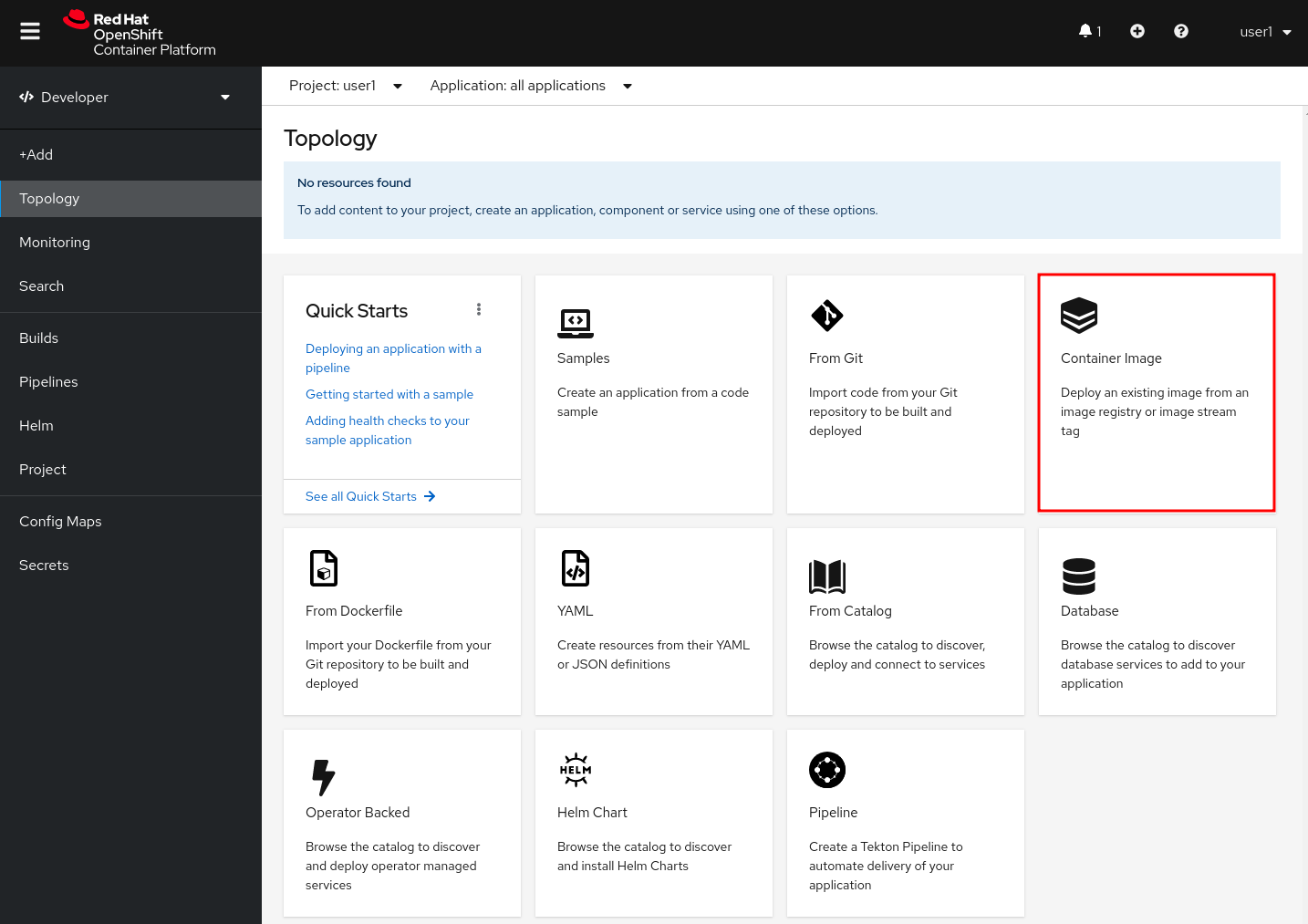
In the Image Name field, copy/paste the following into the box:
OpenShift will then go out to the container registry specified and interrogate the image.
Your screen will end up looking something like this:
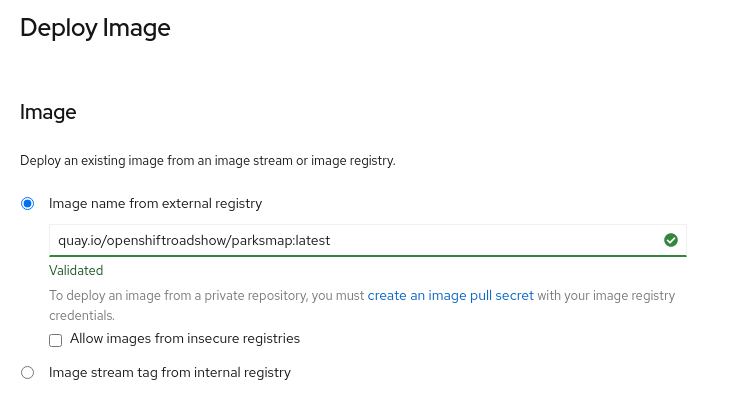
In Runtime Icon you can select the icon to use in OpenShift Topology View for the app. You can leave the default OpenShift icon, or since this Frontend is made with Spring boot, you can pick Spring boot icon if you want.
Make sure to have the correct values in:
-
Application Name : workshop
-
Name : parksmap
Ensure Deployment is selected from Resource section.
| We will discuss in details about Deployment and DeploymentConfig in next chapters. |
Un-check the checkbox next to Create a route to the application. For learning purposes, we will create a Route for the application later in the workshop.
At the bottom of the page, click Labels in the Advanced Options section and add some labels to better identify this deployment later. Labels will help us identify and filter components in the web console and in the command line.
We will add 3 labels. After you enter the name=value pair for each label, press Return (or Enter depending on your keyboard) before typing the next. The first label that we’ll enter is the name to be given to the application.
app=workshopNext the name of this deployment.
component=parksmapAnd finally, the role this component plays in the overall application.
role=frontend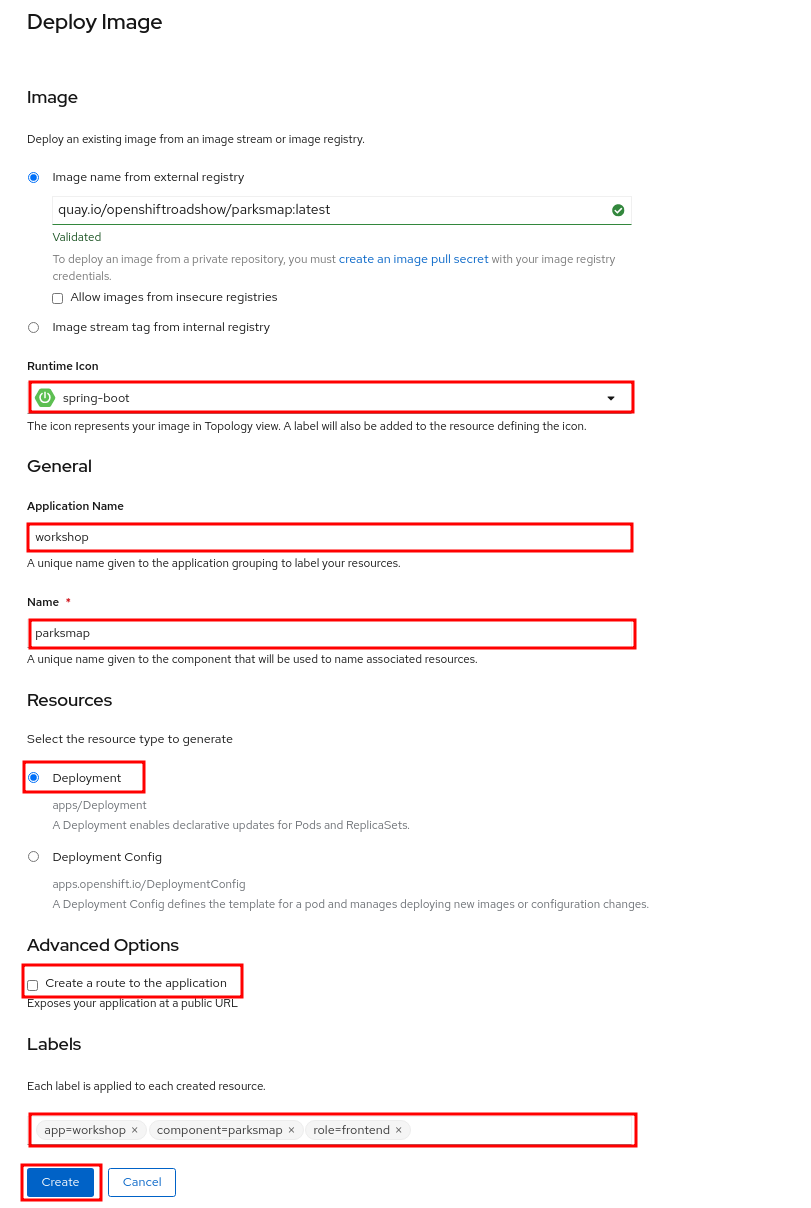
Next, click the blue Create button. You will be directed to the Topology page, where you should see the visualization for the parksmap deployment config in the workshop application.
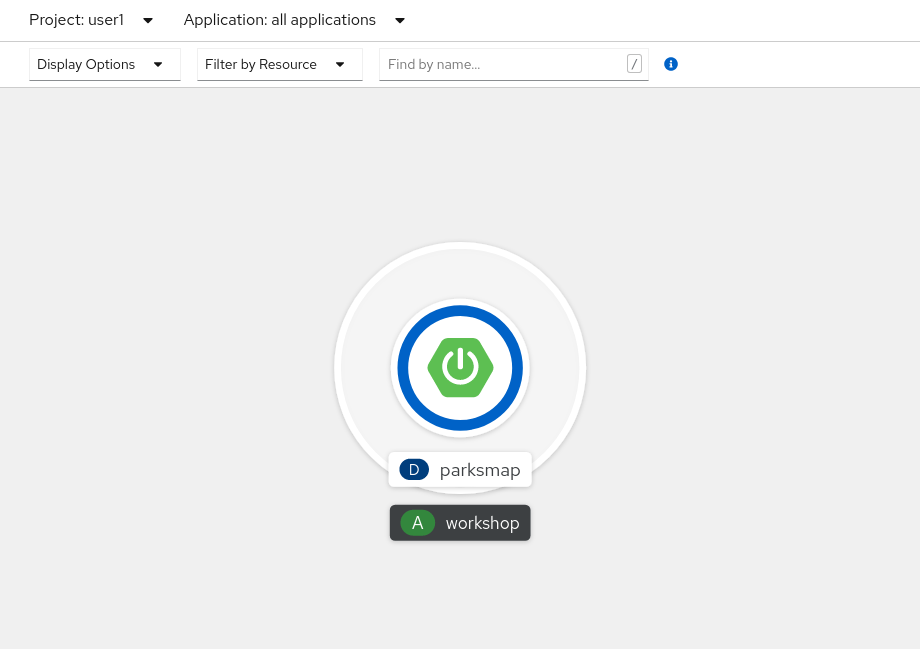
These few steps are the only ones you need to run to get a container image deployed on OpenShift. This should work with any container image that follows best practices, such as defining an EXPOSE port, not needing to run specifically as the root user or other user name, and a single non-exiting CMD to execute on start.
| Providing appropriate labels is desired when deploying complex applications for organization purposes. OpenShift uses a label app to define and group components together in the Overview page. OpenShift will create this label with some default if the user doesn’t provide it explicitly. |
Background: Containers and Pods
Before we start digging in, we need to understand how containers and Pods are related. We will not be covering the background on these technologies in this lab but if you have questions please inform the instructor. Instead, we will dive right in and start using them.
In OpenShift, the smallest deployable unit is a Pod. A Pod is a group of one or more OCI containers deployed together and guaranteed to be on the same host. From the official OpenShift documentation:
Each Pod has its own IP address, therefore owning its entire port space, and containers within pods can share storage. Pods can be "tagged" with one or more labels, which are then used to select and manage groups of pods in a single operation.
Pods can contain multiple OCI containers. The general idea is for a Pod to contain a "main process" and any auxiliary services you want to run along with that process. Examples of containers you might put in a Pod are, an Apache HTTPD server, a log analyzer, and a file service to help manage uploaded files.
Exercise: Examining the Pod
If you click on the parksmap entry in the Topology view, you will see some information about that deployment config. The Resources tab may be displayed by default. If so, click on the Details tab. On that panel, you will see that there is a single Pod that was created by your actions.
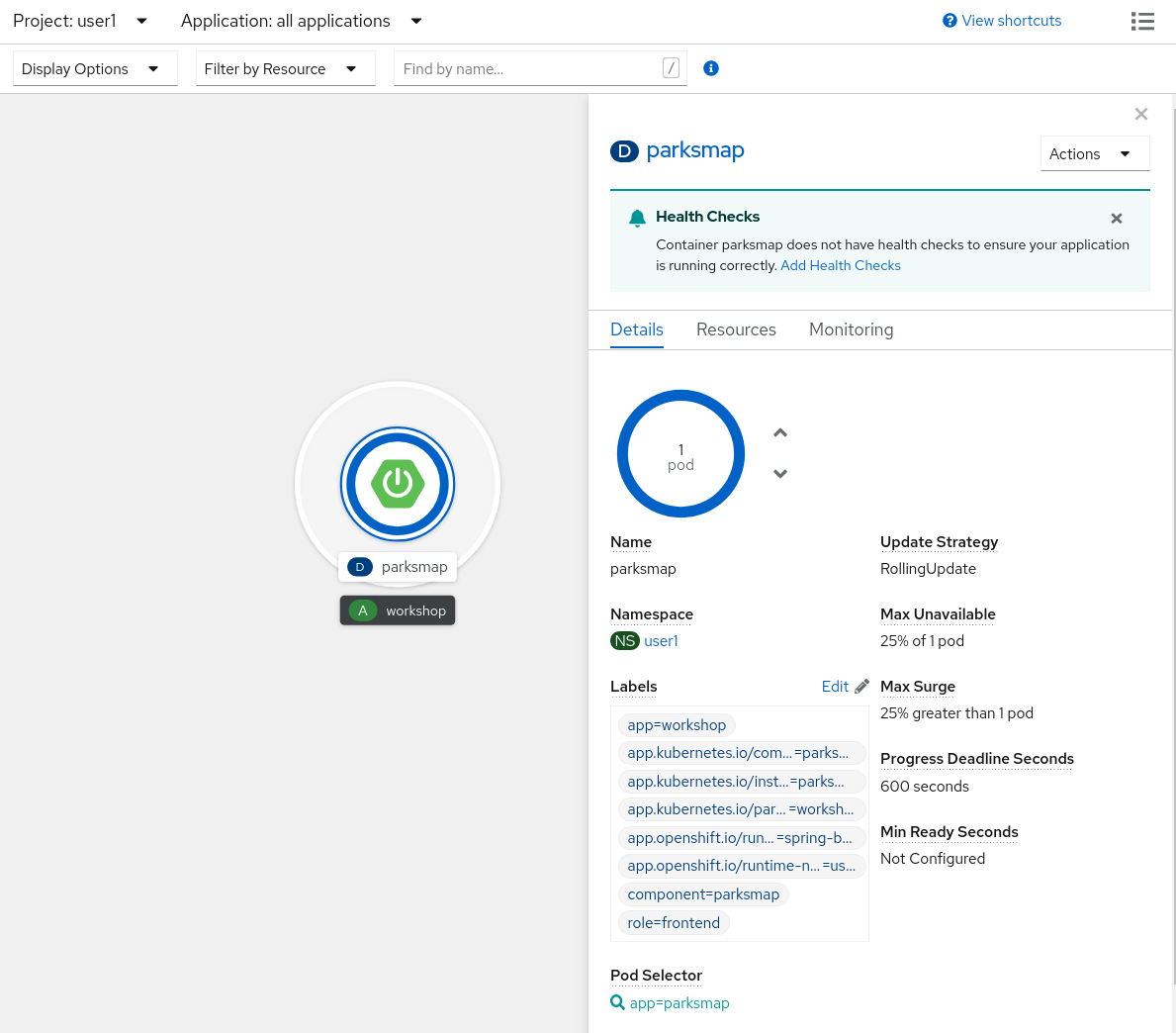
| You’ll notice in this view an info box suggesting to add Health checks for our app. We will discuss it in details later, so for the moment you can just close this info box by clicking on the top-right X icon. |
You can also get a list of all the Pods created within your Project, by navigating to Workloads → Pods in the Administrator perspective of the web console.
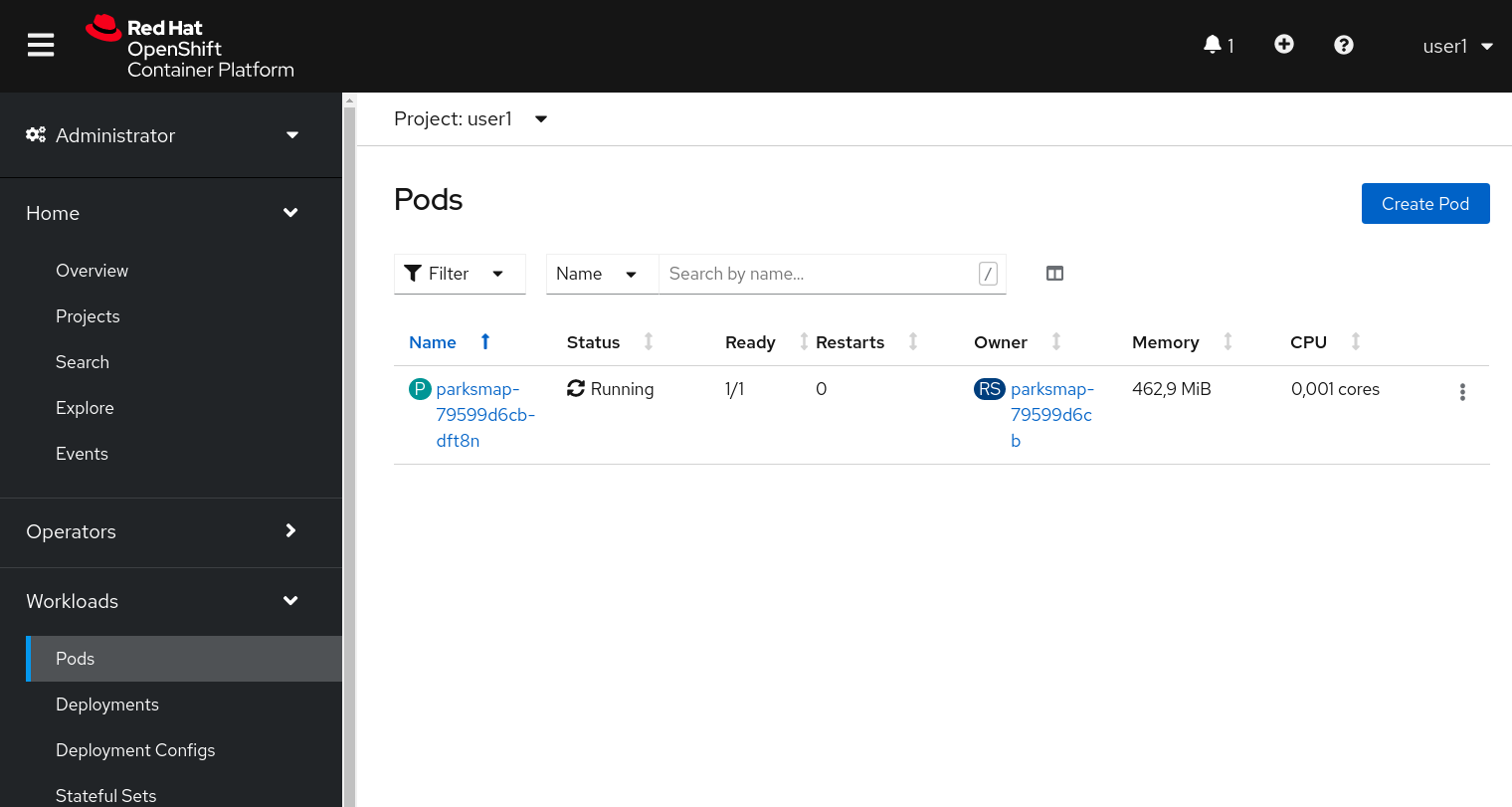
This Pod contains a single container, which
happens to be the parksmap application - a simple Spring Boot/Java application.
You can also examine Pods from the command line:
oc get podsYou should see output that looks similar to:
NAME READY STATUS RESTARTS AGE
parksmap-65c4f8b676-k5gkk 1/1 Running 0 20sThe above output lists all of the Pods in the current Project, including the Pod name, state, restarts, and uptime.
Once you have a Pod's name, you can
get more information about the Pod using the oc get command. To make the
output readable, I suggest changing the output type to YAML using the
following syntax:
| Make sure you use the correct Pod name from your output. |
oc get pod parksmap-1-gxbgq -o yamlYou should see something like the following output (which has been truncated due to space considerations of this workshop manual):
apiVersion: v1
kind: Pod
metadata:
annotations:
k8s.v1.cni.cncf.io/network-status: |-
[{
"name": "",
"interface": "eth0",
"ips": [
"10.131.0.93"
],
"default": true,
"dns": {}
}]
k8s.v1.cni.cncf.io/networks-status: |-
[{
"name": "",
"interface": "eth0",
"ips": [
"10.131.0.93"
],
"default": true,
"dns": {}
}]
openshift.io/generated-by: OpenShiftWebConsole
openshift.io/scc: restricted
creationTimestamp: "2021-01-05T17:00:32Z"
generateName: parksmap-65c4f8b676-
labels:
app: parksmap
component: parksmap
deploymentconfig: parksmap
pod-template-hash: 65c4f8b676
role: frontend
...............The web interface also shows a lot of the same information on the Pod details
page. If you click on the name of the Pod, you will
find the details page. You can also get there by clicking on the parksmap deployment config on the Topology page, selecting Resources, and then clicking the Pod name.
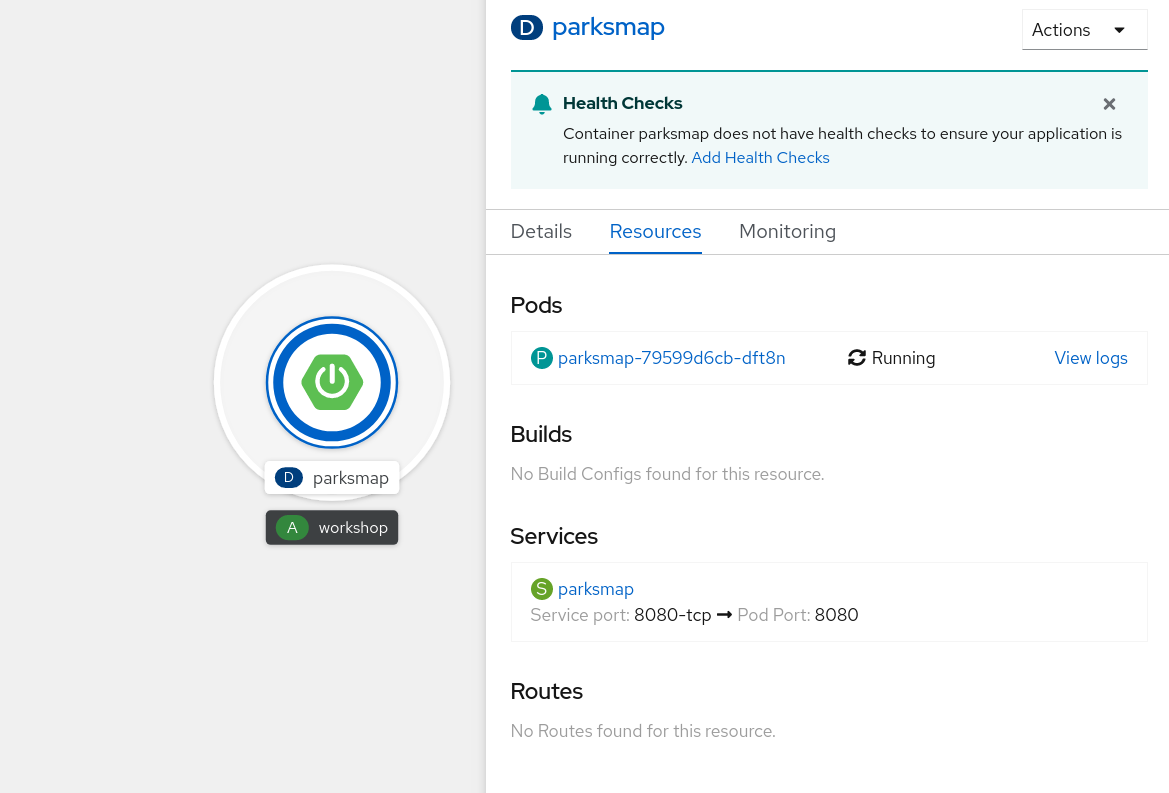
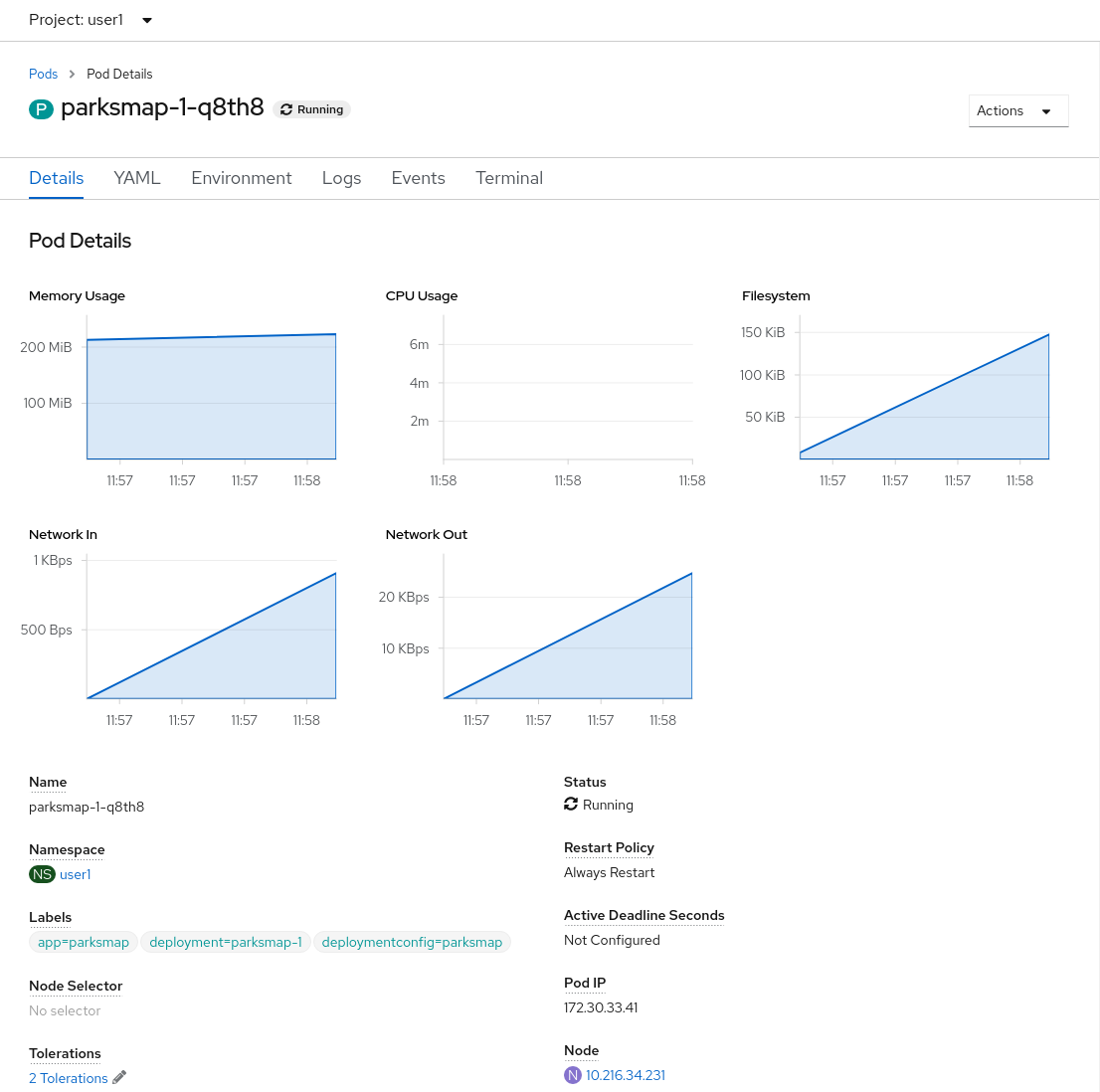
Getting the parksmap image running may take a little while to complete. Each
OpenShift node that is asked to run the image has to pull (download) it, if the
node does not already have it cached locally. You can check on the status of the
image download and deployment in the Pod details page, or from the command
line with the oc get pods command that you used before.
Background: Customizing the Image Lifecycle Behavior
Whenever OpenShift asks the node’s CRI (Container Runtime Interface) runtime (Docker daemon or CRI-O) to run an image, the runtime will check to make sure it has the right "version" of the image to run. If it doesn’t, it will pull it from the specified registry.
There are a number of ways to customize this behavior. They are documented in specifying an image as well as image pull policy.
Background: Services
Services provide a convenient abstraction layer inside OpenShift to find a
group of similar Pods. They also act as an internal proxy/load balancer between
those Pods and anything else that needs to access them from inside the
OpenShift environment. For example, if you needed more parksmap instances to
handle the load, you could spin up more Pods. OpenShift automatically maps
them as endpoints to the Service, and the incoming requests would not notice
anything different except that the Service was now doing a better job handling
the requests.
When you asked OpenShift to run the image, it automatically created a Service for you. Remember that services are an internal construct. They are not available to the "outside world", or anything that is outside the OpenShift environment. That’s okay, as you will learn later.
The way that a Service maps to a set of Pods is via a system of Labels and Selectors. Services are assigned a fixed IP address and many ports and protocols can be mapped.
There is a lot more information about Services, including the YAML format to make one by hand, in the official documentation.
Now that we understand the basics of what a Service is, let’s take a look at the Service that was created for the image that we just deployed. In order to view the Services defined in your Project, enter in the following command:
oc get servicesYou should see output similar to the following:
NAME TYPE CLUSTER-IP EXTERNAL-IP PORT(S) AGE
parksmap ClusterIP 172.30.22.209 <none> 8080/TCP 3hIn the above output, we can see that we have a Service named parksmap with an
IP/Port combination of 172.30.22.209/8080TCP. Your IP address may be different, as
each Service receives a unique IP address upon creation. Service IPs are
fixed and never change for the life of the Service.
In the Developer perspective from the Topology view, service information is available by clicking the parksmap deployment config, then Resources, and then you should see the parksmap entry in the Services section.
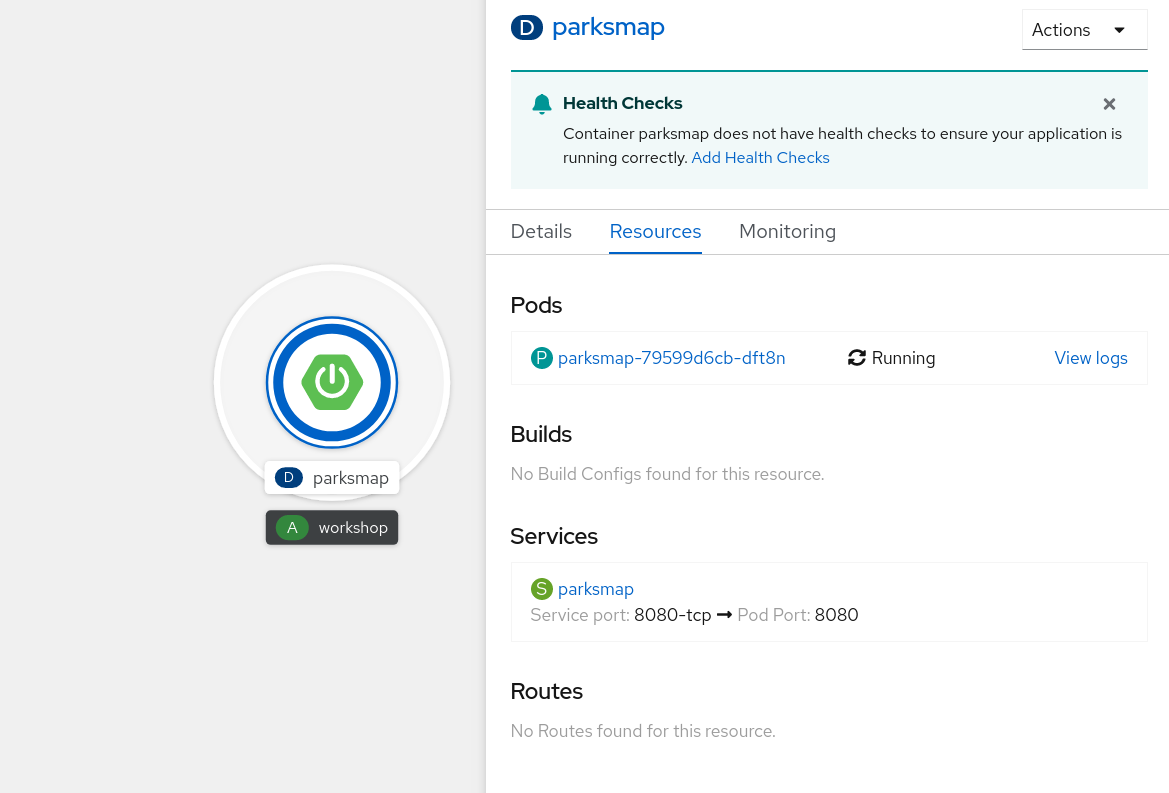
You can also get more detailed information about a Service by using the following command to display the data in YAML:
oc get service parksmap -o yamlYou should see output similar to the following:
apiVersion: v1
kind: Service
metadata:
annotations:
openshift.io/generated-by: OpenShiftWebConsole
creationTimestamp: "2020-09-30T14:10:12Z"
labels:
app: workshop
app.kubernetes.io/component: parksmap
app.kubernetes.io/instance: parksmap
app.kubernetes.io/part-of: workshop
component: parksmap
role: frontend
name: parksmap
namespace: workshop
resourceVersion: "1062269"
selfLink: /api/v1/namespaces/workshop/services/parksmap
uid: e1ff69c8-cb2f-11e9-82a1-0267eec7e1a0
spec:
clusterIP: 172.30.22.209
ports:
- name: 8080-tcp
port: 8080
protocol: TCP
targetPort: 8080
selector:
app: parksmap
deploymentconfig: parksmap
sessionAffinity: None
type: ClusterIP
status:
loadBalancer: {}Take note of the selector stanza. Remember it.
Alternatively, you can use the web console to view information about the Service by clicking on it from the previous screen.
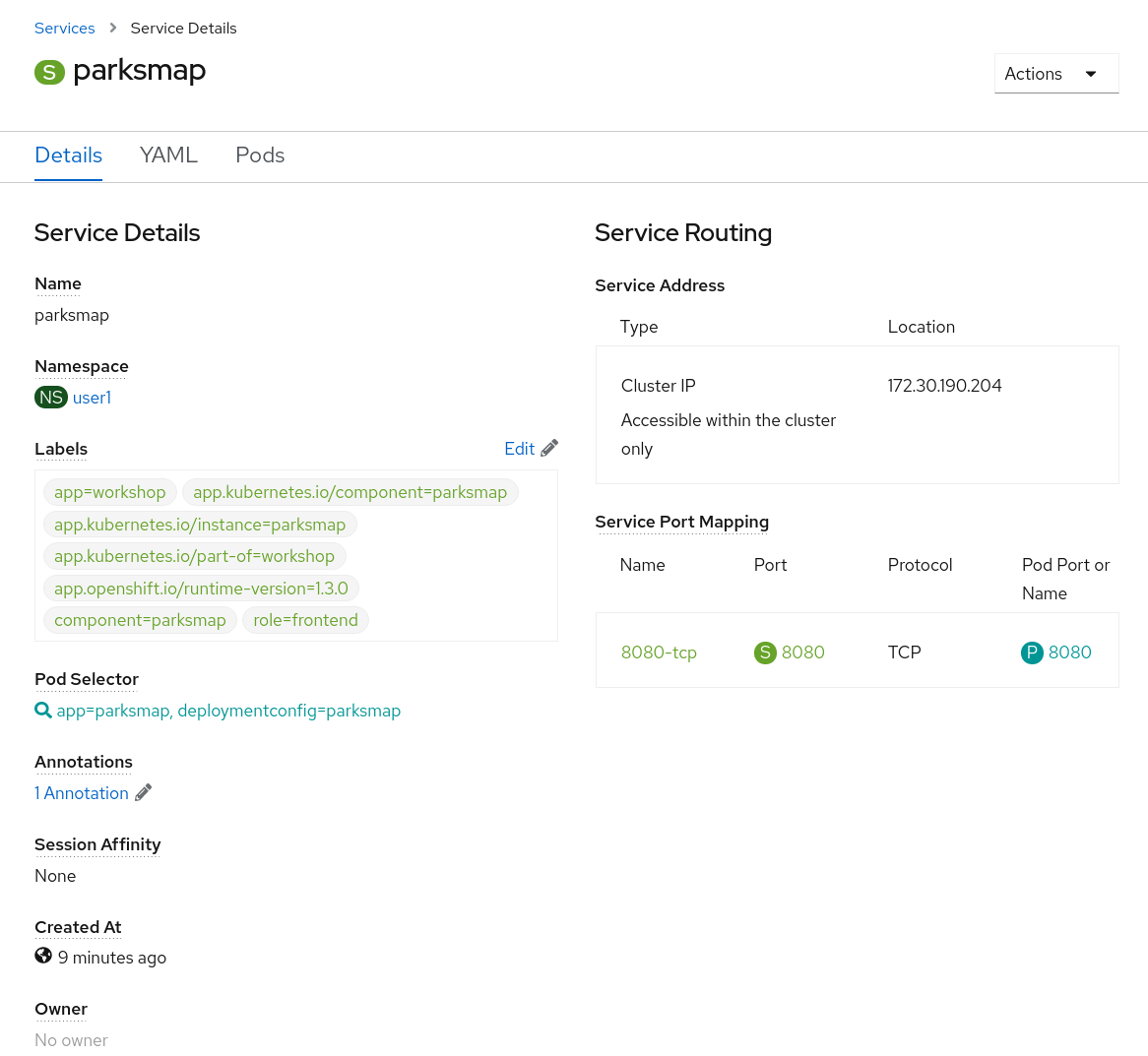
It is also of interest to view the YAML of the Pod to understand how OpenShift
wires components together. For example, run the following command to get the
name of your parksmap Pod:
oc get podsYou should see output similar to the following:
NAME READY STATUS RESTARTS AGE
parksmap-65c4f8b676-k5gkk 1/1 Running 0 5m12sNow you can view the detailed data for your Pod with the following command:
oc get pod parksmap-1-gxbgq -o yamlUnder the metadata section you should see the following:
labels:
app: parksmap
deploymentconfig: parksmap-
The Service has
selectorstanza that refers todeploymentconfig=parksmap. -
The Pod has multiple Labels:
-
app=parksmap -
deploymentconfig=parksmap
-
Labels are just key/value pairs. Any Pod in this Project that has a Label that matches the Selector will be associated with the Service. To see this in action, issue the following command:
oc describe service parksmapYou should see something like the following output:
Name: parksmap
Namespace: workshop
Labels: app=workshop
app.kubernetes.io/component=parksmap
app.kubernetes.io/instance=parksmap
app.kubernetes.io/part-of=workshop
component=parksmap
role=frontend
Annotations: openshift.io/generated-by: OpenShiftWebConsole
Selector: app=parksmap,deploymentconfig=parksmap
Type: ClusterIP
IP: 172.30.22.209
Port: 8080-tcp 8080/TCP
TargetPort: 8080/TCP
Endpoints: 10.128.2.90:8080
Session Affinity: None
Events: <none>You may be wondering why only one endpoint is listed. That is because there is only one Pod currently running. In the next lab, we will learn how to scale an application, at which point you will be able to see multiple endpoints associated with the Service.